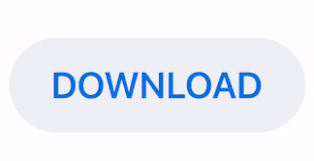
- #HOW TO UPLOAD CUSTOM SCREENSHOTS TO STEAM 2017 FULL#
- #HOW TO UPLOAD CUSTOM SCREENSHOTS TO STEAM 2017 SOFTWARE#
- #HOW TO UPLOAD CUSTOM SCREENSHOTS TO STEAM 2017 WINDOWS#
Once you’ve enabled ReLive, you can either press Ctrl+Shift+E or press Alt+Z and then click “Screenshot” to take a screenshot from within a game.
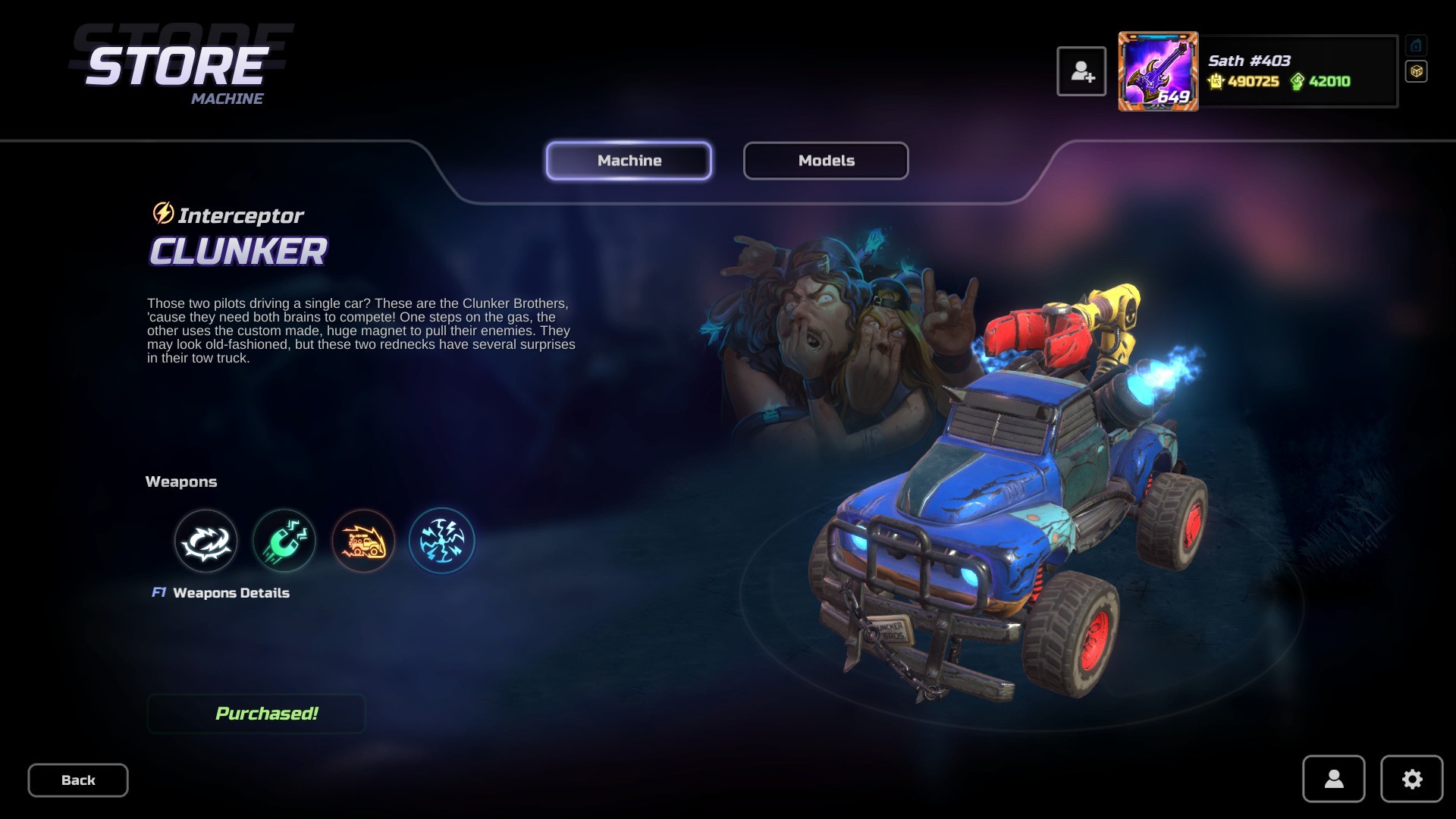
You can use this feature to take screenshots as well as capture videos, just like you would with Steam or NVIDIA GeForce Experience. There’s nothing fancy here like NVIDIA Ansel. With AMD graphics hardware, you can use AMD’s ReLive feature to take a screenshot-but only if you have desktop graphics hardware based on the AMD Graphics Core Next (GCN) architecture. These screenshots will also appear under Videos\ along with any ShadowPlay videos or normal GeForce Experience screenshots you’ve taken. Press Alt+Z and click “Gallery” to view it. When you’re done, you’ll find your screenshots in the GeForce Experience gallery. You can keep going to take as many different screenshots as you like of the paused scene. These 360-degree screenshots can be viewed in a variety of ways, including with a desktop web browser or a VR headset like an Oculus RIft, HTC Vive, or Google Cardboard headset.Ĭlick the “Snap” button and your screenshot will be saved. At the bottom, you can select whether you want to capture a normal screenshot, a super resolution screenshot that’s even more detailed than a normal screenshot, or a 360-degree screenshot. You can change the options in the sidebar to give the screenshot a different filter effect (like sepia tone) or adjust the field of view. You can use the movement keys on your keyboard and click and drag with the mouse to reposition the camera in the game scene so you can take the perfect screenshot. The gameplay will freeze and you’ll see an “Ansel” sidebar appear. To use NVIDIA Ansel in an enabled game, simply press Alt+F2. Big games like Dishonored 2, Hellblade: Senua’s Sacrifice, Middle-earth: Shadow of War, and The Witcher 3: Wild Hunt are included on this list.
#HOW TO UPLOAD CUSTOM SCREENSHOTS TO STEAM 2017 FULL#
You can see the full list of Ansel-enabled games on NVIDIA’s website. This works only in specific games where the developer has enabled support for the feature, and it’s fairly new, so only a few games are supported. GeForce Experience has a more impressive feature, however, named NVIDIA Ansel, which can take in-game screenshots using a free-moving camera. Take Powerful, In-Game Screenshots with NVIDIA Ansel You can also find the screenshots under Videos\ along with any videos you’ve captured with GeForce Experience. Click “Gallery” to view your captured screenshots along with any ShadowPlay videos you’ve saved.
#HOW TO UPLOAD CUSTOM SCREENSHOTS TO STEAM 2017 WINDOWS#
To view the screenshots, you can press Alt+Z from anywhere-yes, even on your Windows desktop-to view the overlay. The screenshot will be saved to the GeForce Experience gallery, and you’ll see a “Screenshot has been saved to Gallery” notification appear at the top right corner of your screen. To take a screenshot with GeForce Experience, press Alt+F1. It has a few tricks up its sleeve, including a basic screenshot feature that should work in every game.
#HOW TO UPLOAD CUSTOM SCREENSHOTS TO STEAM 2017 SOFTWARE#
If you have NVIDIA graphics hardware, you probably have NVIDIA’s GeForce Experience software installed. Take Screenshots with NVIDIA GeForce Experience ĭepending on the game you’re taking a screenshot of, you may need to perform a web search or look in its keyboard shortcut configuration menu to find the screenshot key and save location. For example, Overwatch stores screenshots in Documents\Overwatch\ScreenShots\Overwatch. You can then find your screenshots in a folder on your hard drive (though it’s different for each Blizzard game).
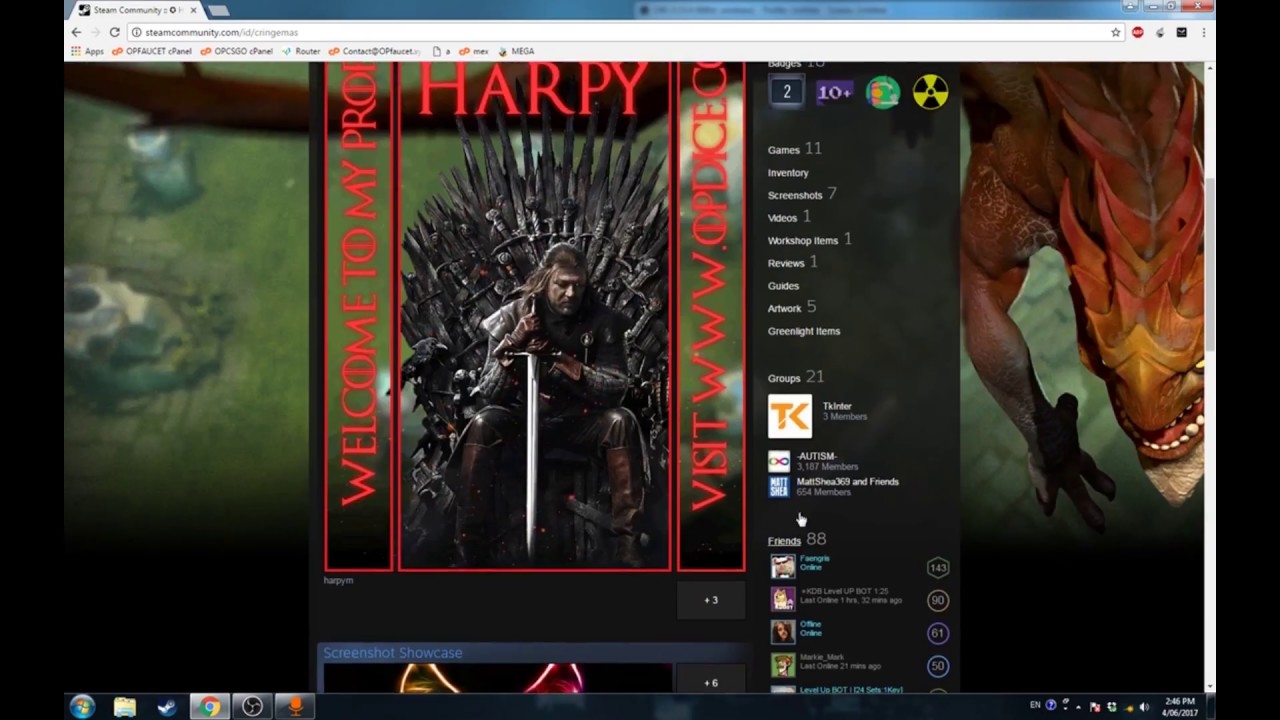
In Blizzard’s games, for example, the Print Screen key always saves a screenshot. Tap the key in question, and the game will save a screenshot of itself to a location on your disk. This screenshot key is often just the “Print Screen” key, but it may be a different key in some games. Many games, particularly games which aren’t on Steam, have their own built-in screenshot functions and shortcuts. There’s also a “Show on Disk” button here that will show you the screenshots as image files on your PC, allowing you to do whatever you want with them. The screenshot library allows you to upload your screenshots to Steam, making them public, friends-only, or private, and optionally share them to Facebook. Scroll down to the bottom of the game’s page and you’ll see a Screenshots section with a “View Screenshot Library” button. To view screenshots taken within the game, you can open the Steam overlay by pressing Shift+Tab-or your custom keyboard shortcut, if you’ve changed this in Steam-and click the “View Screenshots” button on the overlay.Īfter exiting the game, you can also see your screenshots from the game’s page in your Steam library.
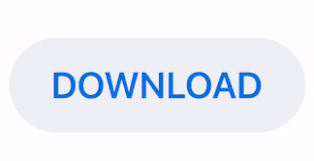

 0 kommentar(er)
0 kommentar(er)
